To remove pimples in Adobe Photoshop, select the clone stamp tool. It looks like an old-fashioned rubber stamp. With that tool selected, hover over the pimple that you would like to eliminate and you will see a tiny preview (in the circle) of what the area will look like. Click it and Photoshop picks up a copy of nearby pixels and the pimple is gone.
Don't overdo the clone stamp tool. A couple of clicks and you are done. If you overdo it, your face will start to look fake.
If you would like to get personal on-site software training in Adobe Photoshop, Illustrator or Dreamweaver in the greater Phoenix, Arizona area, please contact me. Paypal accepted, morning appointments only.
How to change the color of someone's shirt in Photoshop
Changing the color of someone's shirt in Photoshop is a fairly easy process. Adobe has, unfortunately, hidden it away in the menu under Image>Adjustments>Replace Color. But once you find it, it's pretty cool. I don't know why they do this stuff, I just teach it, I don't create the software. Here I am with a red shirt, which I would like to change to purple. Or you can choose any color that you want.
When you open up the "Replace Color" palette, you will see an eyedropper tool and a black square. Touch the eyedropper tool to the shirt, and the black square shows you what you have selected. Click on the box below that says "Result" underneath it, pick a color, and click OK.
If you would like to get personal on-site software training in Adobe Photoshop, Illustrator or Dreamweaver in the greater Phoenix, Arizona area, please contact me. Paypal accepted, morning appointments only.
When you open up the "Replace Color" palette, you will see an eyedropper tool and a black square. Touch the eyedropper tool to the shirt, and the black square shows you what you have selected. Click on the box below that says "Result" underneath it, pick a color, and click OK.
If you would like to get personal on-site software training in Adobe Photoshop, Illustrator or Dreamweaver in the greater Phoenix, Arizona area, please contact me. Paypal accepted, morning appointments only.
Power tools in Adobe Photoshop, InDesign, Dreamweaver and Illustrator
Adobe Photoshop, InDesign, Dreamweaver and Illustrator all have something in common - there are ways to accomplish hundreds, even thousands, of tasks with just a few mouse clicks. Real pros know these, and it will make your work easier, make you hit deadlines with ease, and it will get you out the door at quitting time!
If you are a Graphic Designer, or a Graphic Design student, who "brags" about how many hours a project took, or how late you stayed working on something, you are probably just telling everyone that you don't know how to use Adobe's power tools. There are a lot of them and I would like to talk about a few here. It's all about learning these tricks and understanding that computers love to do what humans hate to do - repetitious tasks. In fact, if you are doing anything at all that is repetitious, you should ask yourself, is there any easier way? There probably is!
Here are a few power tools that you should know -
Photoshop - Actions. Actions allows you to record a complex series of tasks and then apply them with a single click. Even better - Batch. You will find Actions under "Window". Batch is under File>Automate. While you are there until midnight, a pro has created an action and a batch and was home before rush hour.
InDesign - Master Pages. Master pages let you not only place items on hundreds of pages with just a click, they allow you to change hundreds of pages with the same amount of clicks. New logo on every page of the 2,500-page manual? Click! Done.
Dreamweaver - Cascading Style Sheets file. When you go to use CSS for your typography in Dreamweaver, make sure that you create a separate file that links to all your web pages. Don't like those purple Helvetica 18 point headings? Change them on all of the pages in the whole site using the CSS page.
Illustrator - Symbols. Instead of drawing something and copying and pasting it, turn it into a symbol. If it repeats all over the drawing, and you can change it once and it changes in every instance. Need to change 275 six-pointed stars to eight-pointed stars? Do it once and it's done.
And this is just the beginning. Once you start learning these power tools, your productivity goes up like a rocket. And it's kind of fun. Zoom-zoom!
If you would like to get personal on-site software training in Adobe Photoshop, Illustrator or Dreamweaver in the greater Phoenix, Arizona area, please contact me. Paypal accepted, morning appointments only.
If you are a Graphic Designer, or a Graphic Design student, who "brags" about how many hours a project took, or how late you stayed working on something, you are probably just telling everyone that you don't know how to use Adobe's power tools. There are a lot of them and I would like to talk about a few here. It's all about learning these tricks and understanding that computers love to do what humans hate to do - repetitious tasks. In fact, if you are doing anything at all that is repetitious, you should ask yourself, is there any easier way? There probably is!
Here are a few power tools that you should know -
Photoshop - Actions. Actions allows you to record a complex series of tasks and then apply them with a single click. Even better - Batch. You will find Actions under "Window". Batch is under File>Automate. While you are there until midnight, a pro has created an action and a batch and was home before rush hour.
InDesign - Master Pages. Master pages let you not only place items on hundreds of pages with just a click, they allow you to change hundreds of pages with the same amount of clicks. New logo on every page of the 2,500-page manual? Click! Done.
Dreamweaver - Cascading Style Sheets file. When you go to use CSS for your typography in Dreamweaver, make sure that you create a separate file that links to all your web pages. Don't like those purple Helvetica 18 point headings? Change them on all of the pages in the whole site using the CSS page.
Illustrator - Symbols. Instead of drawing something and copying and pasting it, turn it into a symbol. If it repeats all over the drawing, and you can change it once and it changes in every instance. Need to change 275 six-pointed stars to eight-pointed stars? Do it once and it's done.
And this is just the beginning. Once you start learning these power tools, your productivity goes up like a rocket. And it's kind of fun. Zoom-zoom!
If you would like to get personal on-site software training in Adobe Photoshop, Illustrator or Dreamweaver in the greater Phoenix, Arizona area, please contact me. Paypal accepted, morning appointments only.
Why you should use layer masks, instead of the eraser tool, in Photoshop
 When you are combining images in Adobe Photoshop, for example bringing a person into a different background, it is necessary to remove the existing background. But don't use the eraser tool! The reason to avoid the eraser is tool is because if you do, there is no going back and getting those pixels that you have erased. Sure, you might say, I can use "undo" or "history"! Yes, but only while you have the file open.
When you are combining images in Adobe Photoshop, for example bringing a person into a different background, it is necessary to remove the existing background. But don't use the eraser tool! The reason to avoid the eraser is tool is because if you do, there is no going back and getting those pixels that you have erased. Sure, you might say, I can use "undo" or "history"! Yes, but only while you have the file open.If you submit the image to a client and find later that either you have made a mistake, or that they would like to make a change, that is when you are going to regret using the eraser tool. So don't do it! Instead use a layer mask. That way you can "mask" pixels, that is, make them invisible, but you aren't permanently deleting them. If you find out later than you have masked a portion of the image (which gives the appearance of being erased), you can unmask that area and the pixels are still there! This is a real life-saver.
To work with a layer mask, you must already be familiar with working with layers. In the Layers palette, select the layer that you want to mask. In the example, I am inserting a figure into a background of New York, so the layer mask goes on the figure. Click on the layer mask icon (as shown), and a mask will be created. With the brush tool, select black to mask, that is, "erase" the pixels and reveal the layer below. If you make a mistake, choose white to "restore" the pixels. Save the file as a .psd with layers and you can go back and do this again even after you have saved and closed the file.
If you would like to get personal on-site software training in Adobe Photoshop, Illustrator or Dreamweaver in the greater Phoenix, Arizona area, please contact me. Yes, I will also do a training session on setting up your blog on Google Blogger. Paypal accepted, morning appointments only.
Beginning working with layers in Adobe Photoshop
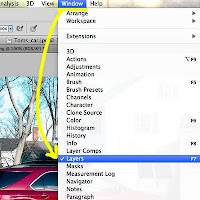 After you have been working with Adobe Photoshop for a while, you will start hearing people talk about using layers, and how helpful they can be. For many tasks, such as using masks or using type, you must know how to work with layers. And, although you may not have realized it, you have been working with layers all along from the first time you started working with Photoshop! To see this go to Menu>Window>Layers, which opens the Layers palette. You will see that the layer that you are working on is called "Background". All images in Photoshop starts by creating a layer with that name. The reason to use multiple layers is so that you are not doing everything on the background. For example, you may want to add some type. That creates a layer that is just above the background.
After you have been working with Adobe Photoshop for a while, you will start hearing people talk about using layers, and how helpful they can be. For many tasks, such as using masks or using type, you must know how to work with layers. And, although you may not have realized it, you have been working with layers all along from the first time you started working with Photoshop! To see this go to Menu>Window>Layers, which opens the Layers palette. You will see that the layer that you are working on is called "Background". All images in Photoshop starts by creating a layer with that name. The reason to use multiple layers is so that you are not doing everything on the background. For example, you may want to add some type. That creates a layer that is just above the background.In the layers palette you will see a little eye icon which shows the layer is visible. If you click on the eye, the image visibility will disappear. Go ahead, you won't hurt it. It's still there, it just makes that layer invisible temporarily, until you click for the eye again. This can come in handy in the future when you have many layers in focusing in on just the layer you want. The default name for the layer is background, but you can change that by double-clicking on it. The icon just to the right of the name is a lock, which keeps you from accidentally moving the layer. To unlock it, just double-click and it renames itself to Layer 0.
There are many ways to add layers. The easiest one is to just use the type tool. Adobe Photoshop will add a layer as soon as you start typing. Go ahead and try it. I typed in the words "Tom's Car", and, as you can see, Photoshop added a new layer named "Tom's Car". You can also add a new layer by clicking on the icon at the bottom of the layer palette that looks like a little piece of paper with a dog-eared corner.
There are a lot of cool things that you can do once you have an understanding of layers. Among other things there are layer masks, color adjustments, and my favorite effects (see the little icon that says fx? - that's effects - and they are very, very cool! Layers are a secret weapon in Photoshop that opens up millions of possibilities. Give it a try!
If you would like to get personal on-site software training in Adobe Photoshop, Illustrator or Dreamweaver in the greater Phoenix, Arizona area, please contact me. Yes, I will also do a training session on setting up your blog on Google Blogger. Paypal accepted, morning appointments only.
How to learn any software program
 If you would like to learn a software program, such as Adobe Illustrator, Photoshop, or Dreamweaver, I have some suggestions to make it easier and faster for you. It will soud simple enough, but you would be surprised at how many times people get this wrong and end up being frustrated.
If you would like to learn a software program, such as Adobe Illustrator, Photoshop, or Dreamweaver, I have some suggestions to make it easier and faster for you. It will soud simple enough, but you would be surprised at how many times people get this wrong and end up being frustrated.• Find out what the software program is for. Think of a software program as a tool in your toolbox. If you really don't know what the software program was designed to do, chances are you will be flying blind. Look it up on the web. Ask people.
• Use the correct software program for a particular need. Once you know what different software programs were designed for, choose the correct tool. If you need to create web pages, the correct tool is Dreamweaver. If you know Photoshop, you possibly could try to create a web page using it, but it will be a world of frustration for you. I call this "hammering in a nail with a screwdriver".
• Keep it simple. There are always about a dozen ways to do any given task in a software program. In Photoshop there are usually much, much more. Find the way that makes sense to you and do it. Don't let someone talk you into some convoluted, complicated, way of doing a task. Stick with what works for you. If there is another way that you discover later that makes more sense to you, you can change at that time.
• Learn best practices. This is all I teach. If you have guessed your way through creating something in a software program, and you don't dare open the file up again, you have made a mess. Throw it away and create it correctly.
If you would like to get personal on-site software training in Adobe Photoshop, Illustrator or Dreamweaver in the greater Phoenix, Arizona area, please contact me. Yes, I will also do a training session on setting up your blog on Google Blogger. Paypal accepted, morning appointments only.
Training session - Introduction to Adobe Photoshop
Adobe Photoshop is the best place to start learning computer graphics. You will use Photoshop in just about everything you do, creating web pages, doing illustrations, doing page layouts for print. A basic understanding of raster images, which is what Photoshop is all about, is critical for your success.
A personal on-site training session is a pretty intense experience. It is three hours of focus, and although I always include some time to review a skill, it is mostly all new material. If you are using Photoshop for the first time, this is what we will cover
• Introduction to the Adobe interface. Many people skip over this, and it becomes an ongoing problem, instead of the pleasure that it should be be. Adobe software is designed for creative people, and works best if you take the time to familiarize yourself with their icons (pictures). You don't need to memorize things, and you really don't need to memorize what things are called. It's a visual interface that is intuitive. And the really good news is that once you are familiar with it in Adobe Photoshop, it can apply to other Adobe software programs, such as Illustrator.
• Introduction to raster images. Before you jump into image manipulation, it's critical to understand how to manage pixels, which is what Adobe Photoshop is all about. If you get pixels wrong, you will either have an image that is much to large to display or print, or too small and all "pixelated".
• Working with file types. Some Photoshop operations can only be done with a .psd file. Other times you will need to create a jpeg, a tiff, or a .pdf. There is a reason for each.
• Working with the brush. This is the most basic tool of Adobe Photoshop. It is a painting program.
• Working with image manipulation tools. You don't have to have years of experience in Photoshop to "Photoshop" an image. It's surprisingly easy. You can remove blemishes, repair imperfections in old photos, that sort of thing. It's a lot of fun, too!
To prepare for your Photoshop session, be sure that Photoshop is installed and running on your computer. No, it doesn't matter what version you have or whether it is on a Mac or a PC. Just let me know. Give yourself three hours of focused time by turning off your phone and telling people to leave you alone for a while. Don't worry, we will take breaks!
If you would like to get personal on-site software training in Adobe Photoshop, Illustrator or Dreamweaver in the greater Phoenix, Arizona area, please contact me. Yes, I will also do a training session on setting up your blog on Google Blogger. Paypal accepted, morning appointments only.
Contact Brad directly
A personal on-site training session is a pretty intense experience. It is three hours of focus, and although I always include some time to review a skill, it is mostly all new material. If you are using Photoshop for the first time, this is what we will cover
• Introduction to the Adobe interface. Many people skip over this, and it becomes an ongoing problem, instead of the pleasure that it should be be. Adobe software is designed for creative people, and works best if you take the time to familiarize yourself with their icons (pictures). You don't need to memorize things, and you really don't need to memorize what things are called. It's a visual interface that is intuitive. And the really good news is that once you are familiar with it in Adobe Photoshop, it can apply to other Adobe software programs, such as Illustrator.
• Introduction to raster images. Before you jump into image manipulation, it's critical to understand how to manage pixels, which is what Adobe Photoshop is all about. If you get pixels wrong, you will either have an image that is much to large to display or print, or too small and all "pixelated".
• Working with file types. Some Photoshop operations can only be done with a .psd file. Other times you will need to create a jpeg, a tiff, or a .pdf. There is a reason for each.
• Working with the brush. This is the most basic tool of Adobe Photoshop. It is a painting program.
• Working with image manipulation tools. You don't have to have years of experience in Photoshop to "Photoshop" an image. It's surprisingly easy. You can remove blemishes, repair imperfections in old photos, that sort of thing. It's a lot of fun, too!
To prepare for your Photoshop session, be sure that Photoshop is installed and running on your computer. No, it doesn't matter what version you have or whether it is on a Mac or a PC. Just let me know. Give yourself three hours of focused time by turning off your phone and telling people to leave you alone for a while. Don't worry, we will take breaks!
If you would like to get personal on-site software training in Adobe Photoshop, Illustrator or Dreamweaver in the greater Phoenix, Arizona area, please contact me. Yes, I will also do a training session on setting up your blog on Google Blogger. Paypal accepted, morning appointments only.
Contact Brad directly
Image manipulation in Adobe Photoshop
Image manipulation in Photoshop just means taking an image and changing it. It is great fun, and it is also something that takes skill and patience. People who are really, really, good at it are well paid. The point of image manipulation is to make it look natural. And the human eye is not easily fooled! I've been using and teaching Adobe Photoshop since the 1990s, and I like it a lot. I've known some serious Photoshop wizards and I bow down to their mastery! But anyone can learn Photoshop, and I specialize in beginning and intermediate training.
The basic tools in Photoshop for image manipulation are
• The Clone tool (also called the "rubber stamp")
• The Magic Wand. And this tool works best if know what type of image to start with!
• Layers. Yes, I know that this really isn't a tool, but it's critical to do things like replacing a background - you know, putting yourself in Hawaii, that sort of thing. If you aren't comfortable with using layers, this is where you will need to focus.
• Layer Masks. In beginning training sessions I mention Layer Masks, even though I show how to use the eraser tool. Once you are familiar with the eraser tool, you will understand why using Layer Masks are so important, and you will stop using the eraser tool.
If you would like to learn Image Manipulation in Photoshop and you are in the Phoenix, Arizona area, I can come to your home or office for a personal training session. As of this writing, December 18th 2010, the fee is is $95 per hour with a three hour minimum. There is no mileage charge if you are within 25 miles of Glendale, Arizona (85302). A deposit of $140 gets you on my calendar. BradHallArt.com
The basic tools in Photoshop for image manipulation are
• The Clone tool (also called the "rubber stamp")
• The Magic Wand. And this tool works best if know what type of image to start with!
• Layers. Yes, I know that this really isn't a tool, but it's critical to do things like replacing a background - you know, putting yourself in Hawaii, that sort of thing. If you aren't comfortable with using layers, this is where you will need to focus.
• Layer Masks. In beginning training sessions I mention Layer Masks, even though I show how to use the eraser tool. Once you are familiar with the eraser tool, you will understand why using Layer Masks are so important, and you will stop using the eraser tool.
If you would like to learn Image Manipulation in Photoshop and you are in the Phoenix, Arizona area, I can come to your home or office for a personal training session. As of this writing, December 18th 2010, the fee is is $95 per hour with a three hour minimum. There is no mileage charge if you are within 25 miles of Glendale, Arizona (85302). A deposit of $140 gets you on my calendar. BradHallArt.com
How to shrink the size of an image in Photoshop
This is the answer to this question: I am taking a picture of a head and moving it onto the body on a different picture. When I drag the head to the other picture it shows up as a layer but is way too big for the body. How do I shrink the size of the head so it will look normal on the body?
There are lots of ways to do this. I find that this is the easiest way for me:
Begin by opening both Photoshop images and placing them side by side. It's best to view them at the same resolution, but it really doesn't matter, when you drag a part of one image into another, it shows in the resolution of the target image, which can sometimes be a surprise. Don't worry about that. The goal in this example is to get the giant head of me as a kid onto me as a grownup.
Using the selection tool, create a marquee (that's the square with the marching ants). And here's the trick - go to the option bar (up at the top) and select "Show transform controls". That's what gives you the little boxes in the corners and the edge of the image. Now all you have to do is to grab a corner (remember to hold down the shift key so it doesn't distort!) and size it using the move tool. And there you go! Of course, you'll want to refine the image to make it more convincing. But somehow I don't think that anyone will ever really believe that I look that young!
If you would like to get personal on-site software training in Adobe Photoshop, Illustrator or Dreamweaver in the greater Phoenix, Arizona area, please contact me.
There are lots of ways to do this. I find that this is the easiest way for me:
Begin by opening both Photoshop images and placing them side by side. It's best to view them at the same resolution, but it really doesn't matter, when you drag a part of one image into another, it shows in the resolution of the target image, which can sometimes be a surprise. Don't worry about that. The goal in this example is to get the giant head of me as a kid onto me as a grownup.
Using the selection tool, create a marquee (that's the square with the marching ants). And here's the trick - go to the option bar (up at the top) and select "Show transform controls". That's what gives you the little boxes in the corners and the edge of the image. Now all you have to do is to grab a corner (remember to hold down the shift key so it doesn't distort!) and size it using the move tool. And there you go! Of course, you'll want to refine the image to make it more convincing. But somehow I don't think that anyone will ever really believe that I look that young!
If you would like to get personal on-site software training in Adobe Photoshop, Illustrator or Dreamweaver in the greater Phoenix, Arizona area, please contact me.
Why you should order off the menu in Photoshop
One of the most common mistakes I see people make with Photoshop, or with any graphics software program, is to immediately start using the "short-cut" keys. It's human nature, sort of a "hey, look, no hands!" thing.
If you are doing production, that is, the same thing over and over, it is wise to use the shortcut keys. But if you are interested in getting really good with the software, learn to use the menu.
The reason for this is the difference between what our little human brains can memorize and the amount of ability that Photoshop has. If you think of the menu the same way that as a menu at a restaurant, you're on the right track. Sure, you can memorize a few things, but what about all the other stuff you should try, and what about all the new stuff?
Using a piece of software, like Photoshop, is not a memory test. I've been using it since the mid-nineties and I don't have it memorized. And that's the point. If you are frustrated with a complex software program like Photoshop, you may be approaching it all wrong. Don't try to memorize it. Order off the menu!
If you would like to learn Adobe Photoshop, Illustrator, or Dreamweaver, please contact me. I do personal on-site training sessions in the greater Phoenix, Arizona area.
If you are doing production, that is, the same thing over and over, it is wise to use the shortcut keys. But if you are interested in getting really good with the software, learn to use the menu.
The reason for this is the difference between what our little human brains can memorize and the amount of ability that Photoshop has. If you think of the menu the same way that as a menu at a restaurant, you're on the right track. Sure, you can memorize a few things, but what about all the other stuff you should try, and what about all the new stuff?
Using a piece of software, like Photoshop, is not a memory test. I've been using it since the mid-nineties and I don't have it memorized. And that's the point. If you are frustrated with a complex software program like Photoshop, you may be approaching it all wrong. Don't try to memorize it. Order off the menu!
If you would like to learn Adobe Photoshop, Illustrator, or Dreamweaver, please contact me. I do personal on-site training sessions in the greater Phoenix, Arizona area.
The difference between an on-site training software session and a class
There are many ways to learn the latest software from Adobe. How you do it depends on your learning style, that is, what you are comfortable with. I have been teaching and training Adobe software since 1996, at a private college - The Art Institute of Phoenix, at a community college - Glendale Community College, at private training companies such as LearnIt! and Roundpeg, and I also do on-site training. All of these approaches are valuable. The only wrong decision that you could make is to not learn the latest software, thereby leaving yourself behind and frustrated. Please let me explain the differences between all these approaches.
• A private college, such as The Art Institute of Phoenix, is the most appropriate for you if you are just starting out and want the very best foundation. Yes, it takes time and money, but it is well worth it - I've seen the graduates!
• A community college is the best place to go if you want to get a little without paying a lot. This is by far the least expensive way to go. And, if you don't like the class, you can drop it. The drawbacks, of course, are, well, dealing with the community college, which is, after all, a government organization not unlike the DMV. Filling out forms, standing in line, etc. is part of what you have to do.
• Taking a training session from a private company, such as Roundpeg, is a great way to go for a busy professional. There are no grades, no lines to stand in, no nonsense. You just show up and start learning. And you get free coffee and bagels! You can take a half-day session, or sign up for multiples. The only drawback to this approach is that you have to take time off from work and go there. If you're working for a company, this can be a very pleasant way to learn new software. If you own the company, you may not want your people to be away all day.
• A personal training session means that the trainer comes to you. I do this, and most training companies can arrange for this, too. This is the most appropriate for you if you want to learn something specific about a piece of software, have no interest in dealing with a school, and would prefer not to leave your office. If you know exactly what you would like to do, for example, using Adobe Illustrator to create a brochure, this is what you want. A personal training session is custom-made for you. The way I do it is you work on your own computer and I sit next to you.
If you would like to learn Adobe Photoshop, Illustrator, or Dreamweaver, please contact me. I do personal on-site training sessions in the greater Phoenix, Arizona area.
• A private college, such as The Art Institute of Phoenix, is the most appropriate for you if you are just starting out and want the very best foundation. Yes, it takes time and money, but it is well worth it - I've seen the graduates!
• A community college is the best place to go if you want to get a little without paying a lot. This is by far the least expensive way to go. And, if you don't like the class, you can drop it. The drawbacks, of course, are, well, dealing with the community college, which is, after all, a government organization not unlike the DMV. Filling out forms, standing in line, etc. is part of what you have to do.
• Taking a training session from a private company, such as Roundpeg, is a great way to go for a busy professional. There are no grades, no lines to stand in, no nonsense. You just show up and start learning. And you get free coffee and bagels! You can take a half-day session, or sign up for multiples. The only drawback to this approach is that you have to take time off from work and go there. If you're working for a company, this can be a very pleasant way to learn new software. If you own the company, you may not want your people to be away all day.
• A personal training session means that the trainer comes to you. I do this, and most training companies can arrange for this, too. This is the most appropriate for you if you want to learn something specific about a piece of software, have no interest in dealing with a school, and would prefer not to leave your office. If you know exactly what you would like to do, for example, using Adobe Illustrator to create a brochure, this is what you want. A personal training session is custom-made for you. The way I do it is you work on your own computer and I sit next to you.
If you would like to learn Adobe Photoshop, Illustrator, or Dreamweaver, please contact me. I do personal on-site training sessions in the greater Phoenix, Arizona area.
Software for creative people
 I am an artist, an illustrator and a graphic designer. Sometimes people are surprised that, since I teach software, I am not a "techy person". But for Adobe Photoshop, Illustrator and Dreamweaver you don't have to be. In fact, that's the point.
I am an artist, an illustrator and a graphic designer. Sometimes people are surprised that, since I teach software, I am not a "techy person". But for Adobe Photoshop, Illustrator and Dreamweaver you don't have to be. In fact, that's the point.Ever since I first started teaching these software programs in the 90's, my philosophy has been to encourage creative people to take control of their projects by learning the software.
The Adobe Suite is designed to be used by artists. The interface is best used by people who think visually. If that's you, you are in luck. In fact, this is the best possible relationship of humans to computers. You add the creativity, the software does the work.
But keep in mind that these are not video games. Trying to figure them out all by yourself is a recipe for frustration. If you learn best from books, invest in a tutorial book, and do a little bit at a time. You will also find these programs taught at your local community college, both on campus and online. You can attend seminars offered by companies such as Roundpeg. Of course, the best thing to do is to contact me if you are in the Phoenix, Arizona area. My specialty is half-day sessions, which I have been doing for over ten years now, and I have seen clients go from hating software programs to loving them.
Using Photoshop to create a 70's photo
To give a vintage "70's" (or 80's) look to a photo in Photoshop is very simple.
Begin by removing most of the red. The reason that old photos (or any old printed material) has that "bluish/greenish" look is that red is the first ink color to fade. Go to Image>Adjustments>Color balance and start gently reducing the red, and adding more cyan.
To make the image more more contrasty and grainy go to Filter>Distort>Diffuse Glow. Old cameras didn't do the automatic exposure adjustments that modern digital cameras do. In sunlight, they were usually overexposed. And of course, the images weren't nearly as sharp, and they were printed out on paper, either with a Polaroid, or at your local drugstore with some type of texture.
Another trick to to tilt the image a bit. Old cameras required you to hold it up against your eye and squint through a tiny viewing hole. It was very difficult to get the image straight.
If you would like to get personal on-site software training in Adobe Photoshop, Illustrator or Dreamweaver in the greater Phoenix, Arizona area, please contact me. Yes, I will also do a training session on setting up your blog on Google Blogger. Paypal accepted, morning appointments only.
Begin by removing most of the red. The reason that old photos (or any old printed material) has that "bluish/greenish" look is that red is the first ink color to fade. Go to Image>Adjustments>Color balance and start gently reducing the red, and adding more cyan.
To make the image more more contrasty and grainy go to Filter>Distort>Diffuse Glow. Old cameras didn't do the automatic exposure adjustments that modern digital cameras do. In sunlight, they were usually overexposed. And of course, the images weren't nearly as sharp, and they were printed out on paper, either with a Polaroid, or at your local drugstore with some type of texture.
Another trick to to tilt the image a bit. Old cameras required you to hold it up against your eye and squint through a tiny viewing hole. It was very difficult to get the image straight.
If you would like to get personal on-site software training in Adobe Photoshop, Illustrator or Dreamweaver in the greater Phoenix, Arizona area, please contact me. Yes, I will also do a training session on setting up your blog on Google Blogger. Paypal accepted, morning appointments only.
Using Photoshop for precious old photos
Old photos are precious. You know that sunlight can damage them. But it's a terrible shame to leave them in a drawer, hidden away. These images are meant to be enjoyed. And you can do it, with Photoshop. What you will need is, besides Photoshop, of course, is a scanner (an ordinary inexpensive one will do), a printer and photo paper. And some self-control, which is the point of this post.
Even handled with care, photos and prints that are over 100 years old will probably show their age. When you display them, it's OK for them to look old. They are! So, keep those "image manipulation" tools held in check. Obviously, if there is a nasty tear, or marks from tape, you should touch those up, but other wise, please leave the image alone.
Be sure your scanner is set to capture high resolution. I would recommend 300 ppi*, which is twice what is actually necessary for a decent print. Going higher is just a waste of file size, disk space and time.
You will need photo paper, which is available at Walmart, or just about anywhere. Feed the paper into your printer one page at a time. In the print menu, select "scale to fit media" and the image will fit perfectly on the paper.
Then find an inexpensive frame (believe it or not, the frame in the photo is a cheap plastic one I found at a garage sale), hang it up on your wall and enjoy! And preserve the original photos by storing them.
* You still will hear the term "dpi" used, which is the old-fashioned term meaning "dots per inch". When people use this, they mean "ppi" (pixels per inches). In Photoshop, if you are looking for dots here, you won't find them, they are pixels.
Even handled with care, photos and prints that are over 100 years old will probably show their age. When you display them, it's OK for them to look old. They are! So, keep those "image manipulation" tools held in check. Obviously, if there is a nasty tear, or marks from tape, you should touch those up, but other wise, please leave the image alone.
Be sure your scanner is set to capture high resolution. I would recommend 300 ppi*, which is twice what is actually necessary for a decent print. Going higher is just a waste of file size, disk space and time.
You will need photo paper, which is available at Walmart, or just about anywhere. Feed the paper into your printer one page at a time. In the print menu, select "scale to fit media" and the image will fit perfectly on the paper.
Then find an inexpensive frame (believe it or not, the frame in the photo is a cheap plastic one I found at a garage sale), hang it up on your wall and enjoy! And preserve the original photos by storing them.
* You still will hear the term "dpi" used, which is the old-fashioned term meaning "dots per inch". When people use this, they mean "ppi" (pixels per inches). In Photoshop, if you are looking for dots here, you won't find them, they are pixels.
Using Photoshop for ebay listings
Good, clear, sharp photos are the most important selling tool on ebay. Photoshop is an important tool to achieve this.
As a former art director, I know how important it is to start with the best photo possible. If there is an imperfection in your photo, such as a bad shadow, do not "Photoshop it", reshoot it. Yeah, photographers hated me, too.
Your goal for a photo on ebay is to be as clear and honest as possible. That means - put away all of those "image manipulation" tools. Minor imperfections will show on your items and that is normal. Don't "Photoshop them out" - not only is that unethical but when the actual item arrives to the buyer, they will feel cheated. And you will have cheated them. Don't do that!
What you do want to do in Photoshop is to crop and then set the image size to 1600 pixels at its longest size. You can do a gentle sharpen or brighten, but very, very little. The original photo should be in razor-sharp focus. If not, go shoot it again. Clean the item, clean your camera lens. Look at the background.
When you get ready to upload to ebay, select the zoom and supersize options. Yeah, ebay gets a few extra cents for this. Be sure to check your listing after it goes up. If it the ebay photo windows says, "Zoom unavailable" upload them again, and get it right this time. By the way, "Zoom Unavailable" also says to potential buyers "this item isn't worth much". Having just one photo says the same thing. Have lots of photos, lots of angles. Show it off! Don't "shoot around" imperfections, but don't zoom in on them either.
If you would like to learn how to use Photoshop, please contact me. I do personal training sessions in the Phoenix, Arizona area.
As a former art director, I know how important it is to start with the best photo possible. If there is an imperfection in your photo, such as a bad shadow, do not "Photoshop it", reshoot it. Yeah, photographers hated me, too.
Your goal for a photo on ebay is to be as clear and honest as possible. That means - put away all of those "image manipulation" tools. Minor imperfections will show on your items and that is normal. Don't "Photoshop them out" - not only is that unethical but when the actual item arrives to the buyer, they will feel cheated. And you will have cheated them. Don't do that!
What you do want to do in Photoshop is to crop and then set the image size to 1600 pixels at its longest size. You can do a gentle sharpen or brighten, but very, very little. The original photo should be in razor-sharp focus. If not, go shoot it again. Clean the item, clean your camera lens. Look at the background.
When you get ready to upload to ebay, select the zoom and supersize options. Yeah, ebay gets a few extra cents for this. Be sure to check your listing after it goes up. If it the ebay photo windows says, "Zoom unavailable" upload them again, and get it right this time. By the way, "Zoom Unavailable" also says to potential buyers "this item isn't worth much". Having just one photo says the same thing. Have lots of photos, lots of angles. Show it off! Don't "shoot around" imperfections, but don't zoom in on them either.
If you would like to learn how to use Photoshop, please contact me. I do personal training sessions in the Phoenix, Arizona area.
Coloring a cartoon in Photoshop
Photoshop gives a wonderful, soft color to cartoons. Here is how I do it.
First, I sketch out the drawing normally with a Sharpie pen and scan it in. Use Photoshop tools to keep the contrast very sharp and to eliminate any smudges, scan edges, etc.
Create a new layer. I created new layers for each new color, which is what I recommend, but you don't absolutely have to do that. The most important thing is to choose "Multiply" in the Layers panel. This allows the black lines of the layer below to show through, that is, the color doesn't completely cover it up. Select a brush that is comfortable and start coloring. You can change the size of the brush to fit into small areas, but in a cartoon you want it to be kind of loose or it will look stuffy. Use the eraser tool if you make a mistake or just to clean up a bit if you go over the lines.
If you use separate layers for each color, which I did, you can go back and refine more easily. In fact, it's tempting to go on refining and refining until you have ruined it. I once had a painting teaching who recommended that you know when to stop. If you are trying to finish your painting, he said, you might "finish it" - kill it.
Save it as psd file so you can go back and make changes if you need to and save for web as a jpeg to optimize for the web.
First, I sketch out the drawing normally with a Sharpie pen and scan it in. Use Photoshop tools to keep the contrast very sharp and to eliminate any smudges, scan edges, etc.
Create a new layer. I created new layers for each new color, which is what I recommend, but you don't absolutely have to do that. The most important thing is to choose "Multiply" in the Layers panel. This allows the black lines of the layer below to show through, that is, the color doesn't completely cover it up. Select a brush that is comfortable and start coloring. You can change the size of the brush to fit into small areas, but in a cartoon you want it to be kind of loose or it will look stuffy. Use the eraser tool if you make a mistake or just to clean up a bit if you go over the lines.
If you use separate layers for each color, which I did, you can go back and refine more easily. In fact, it's tempting to go on refining and refining until you have ruined it. I once had a painting teaching who recommended that you know when to stop. If you are trying to finish your painting, he said, you might "finish it" - kill it.
Save it as psd file so you can go back and make changes if you need to and save for web as a jpeg to optimize for the web.
The difference between Adobe Photoshop and Adobe Illustrator explained

Adobe Photoshop and Adobe Illustrator are the basics of the graphic artist's toolbox. Both are important, but they are different. Photoshop is a "painting" program, Illustrator is a "drawing" program. Photoshop is easy to get started on, Illustrator is difficult to get started. I like both programs, but I am especially fond of Adobe Illustrator. If you like to draw, you should be using Adobe Illustrator.
Please don't get me wrong - I love Photoshop - and use it every day, but many times it is not the right tool for what you need to do. If you are doing an image with solid masses of color, like the logo pictured, you could do it in either Photoshop or Illustrator. If you've never learned Illustrator, I can understand why you would use Photoshop. But Photoshop is the wrong tool for this. Using Photoshop here is like using a paintbrush to do a drawing. You need a pen.
The best place to start with Adobe Illustrator is basic shapes - squares, circles, etc. Once it "clicks" with you that you are drawing, not painting, Illustrator makes sense.
Pixels explained
Pixel means "picture element". These are tiny squares of color that computers use to display images. Computers have been converting visual elements into little square for a very, very long time. If you've ever seen the "jaggy" image on a page from a fax machine, you have seen a very primitive use of pixels.
The trick to making an image look the best to the human eye is to make the pixels, very tiny. That way, you just see the image, not the pixels. The screen that you are looking at has 96 pixels per inch (72 if you are on a Mac), but you shouldn't be able to see them with the bare eye.
You could, of course, invent a computer screen with even more pixels per inch. And it would be of higher quality. But no one could see the difference. So, when a product is marketed that goes beyond the ability of the human eye to detect, you are, I'm afraid, paying for snake oil.
Learning new software programs

You know that you need to learn a new software program. Maybe you've heard someone rave about "Dreamweaver". Maybe you are still using a version of Adobe Illustrator from 1998 and would like to be able to use all the new stuff in CS4. Maybe your company is forcing you to "upgrade" to a new version and you can't find where all the buttons moved to! Or maybe you are interested in a new job and they want you to know certain software programs.
There are many ways to learn or upgrade your skill with a software program, and as a teacher, I have done them all. You could take classes at a private college, such as The Art Institute of Phoenix (which is where I taught from 1996 to 2001) and that would be the ultimate experience. If that is too much of an investment, both financially and time-wise, consider going to your local community college. I am an adjunct faculty at Glendale Community College and can recommend going there. You may consider going to a training session such as those offered by RoundPeg or LearniT. You could teach yourself. For that, I would recommend Lynda.com. You could learn from videos on YouTube, there are lots of them.
I have done all of these things, and the one thing I have always heard is, "I just want someone to show me!" Most software programs contain things that you will never need. And wading through hours, weeks, or even years of that to get what you want can be frustrating. That is why I do on-site training sessions. If your time is valuable, you may want to consider this. All training companies offer this. This is how I do it - you contact me, tell me what you would like to know, I sit with you (or with as many people can fit around your computer) at your office and we do it. Allow about four hours. I teach Adobe Photoshop, Illustrator and Dreamweaver.






























Post a Comment